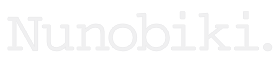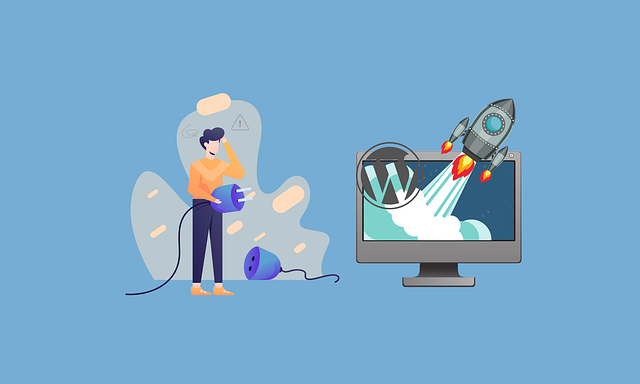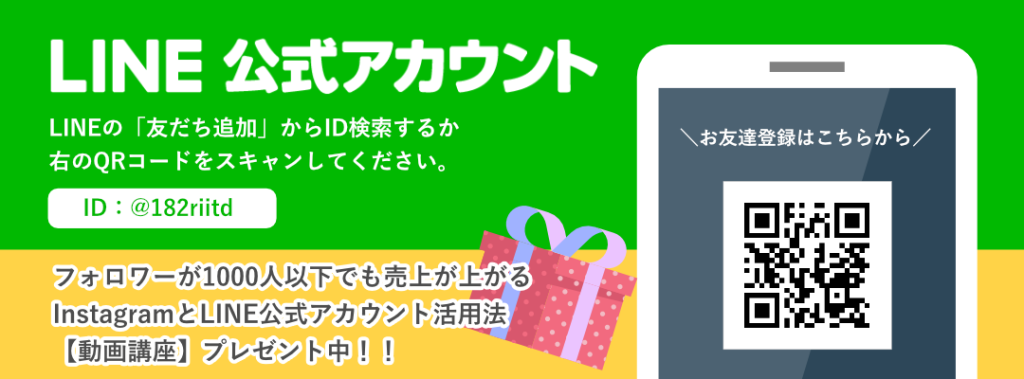今回はWordpressのセキュリティ系プラグインで超定番の「All In One WP Security & Firewall」。
今回はその設定方法をお伝えします。
いつものように、細かい説明一切しません!
とにかく問題なく設定できればよし!としているので
詳しく知りたい方は違う記事読んでくださいね。
All In One WP Security & Firewallのインストール
まずは「All In One WP Security & Firewall」をインストール→有効化してください。
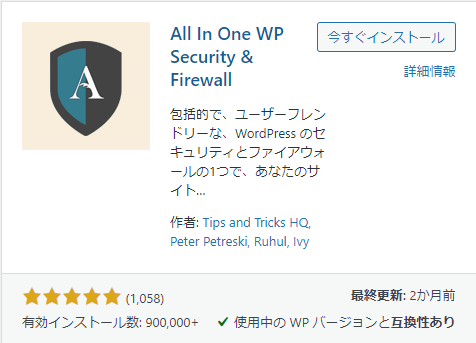
プラグインのインストール方法が分からないという方は、こちらを読んでね↓↓
WordPressのバージョン情報を消す
管理画面の左のメニューに「WPセキュリティ」が追加されましたね。
では設定していきましょう。
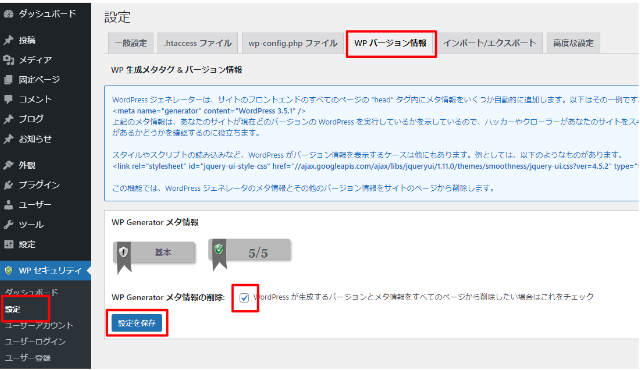
①WPセキュリティ → 設定 → WPバージョン情報 を選択
②「WordPress が生成するバージョンとメタ情報をすべてのページから削除したい場合はこれをチェック」にチェックを入れる
③「設定を保存」を押す
ログイン制限をかける
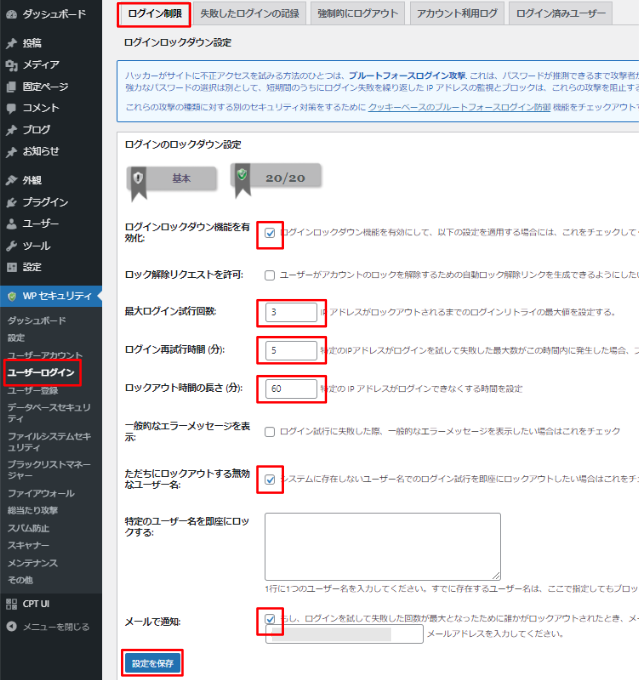
①WPセキュリティ → ユーザーログイン → ログイン制限 を選択
②「ログインロックダウン機能を有効にして、以下の設定を適用する場合には、これをチェックしてください。」にチェックを入れる
③最大ログイン試行回数・ログイン再試行時間・ロックアウト時間の長さを変更したければ変更(基本的にこのままでOKです)
④「システムに存在しないユーザー名でのログイン試行を即座にロックアウトしたい場合はこれをチェック」にチェックを入れる
⑤「もし、ログインを試して失敗した回数が最大となったために誰かがロックアウトされたとき、メールを受け取りたいと思うならチェックしてください。」にチェックを入れる
⑥「設定を保存」を押す
ファイルへのアクセスや編集に制限をかける
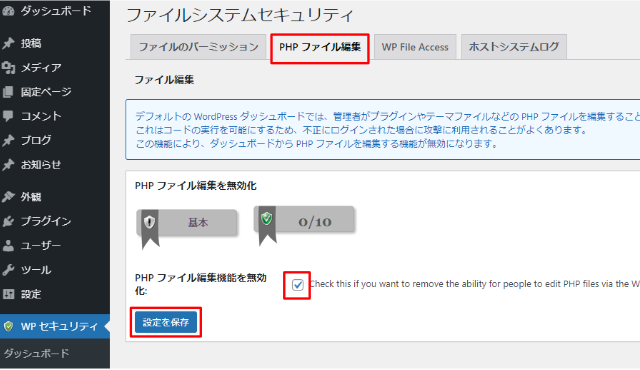
①WPセキュリティ → ファイルシステムセキュリティ → PHPファイル編集 を選択
②「Check this if you want to remove the ability for people to edit PHP files via the WP dashboard」にチェックを入れる
③「設定を保存」を押す
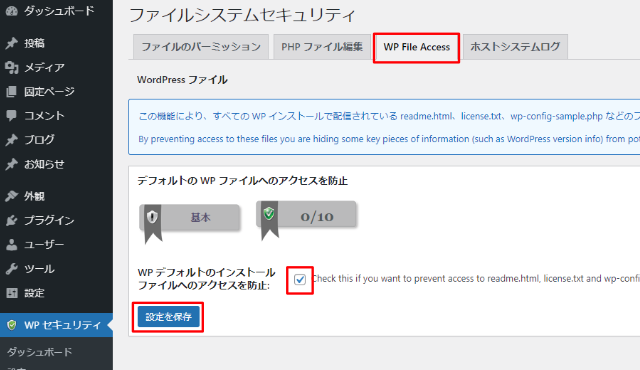
④WP File Access を選択
⑤「Check this if you want to prevent access to readme.html, license.txt and wp-config-sample.php.」にチェックを入れる
⑥「設定を保存」を押す
ファイアウォール設定をする
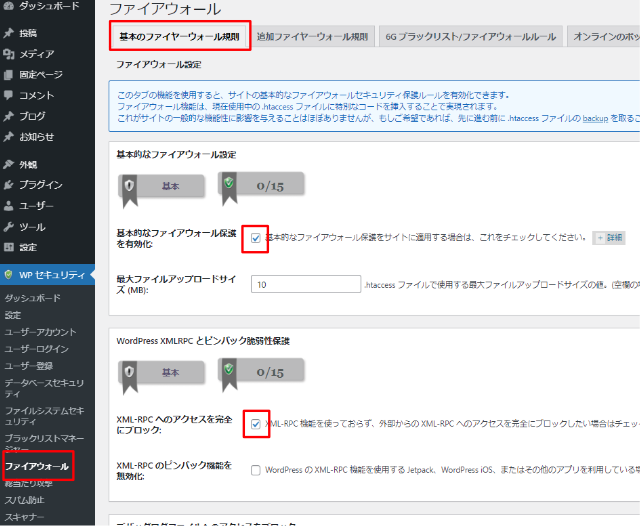
①WPセキュリティ → ファイアウォール → 基本のファイアウォール規則 を選択
②「基本的なファイアウォール保護をサイトに適用する場合は、これをチェックしてください。」にチェックを入れる
③「XML-RPC 機能を使っておらず、外部からの XML-RPC へのアクセスを完全にブロックしたい場合はチェックしてください。」にチェックを入れる
④「基本ファイアウォール設定を保存」を押す
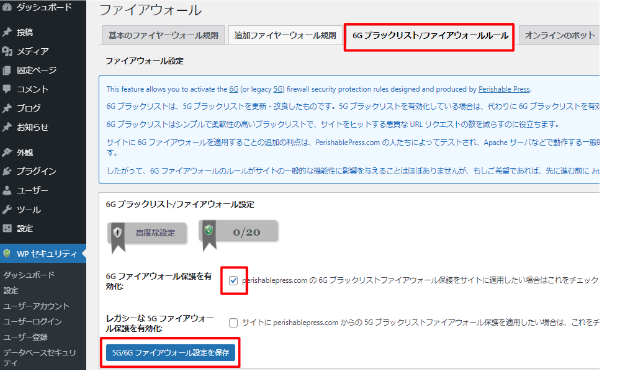
⑤6Gブラックリスト/ファイアウォールルール を選択
⑥「perishablepress.com の 6G ブラックリストファイアウォール保護をサイトに適用したい場合はこれをチェックしてください。」にチェックを入れる
⑦「5G/6Gファイアウォール設定を保存」を押す
ブルートフォースアタックをブロックする
ここだけ重要なのでちょっと説明!!
この設定で、Wordpressの管理画面に入るためのURLを変更します。
(初期のログインURLは「ドメイン/wp-login.php」)
この設定をすると、WordPressの管理画面に入るためのURLが変更されるのでその点を理解しておいてください。
ここを理解しておかないと、この設定をした後に「ログインできなくなった!!」とパニックになります。
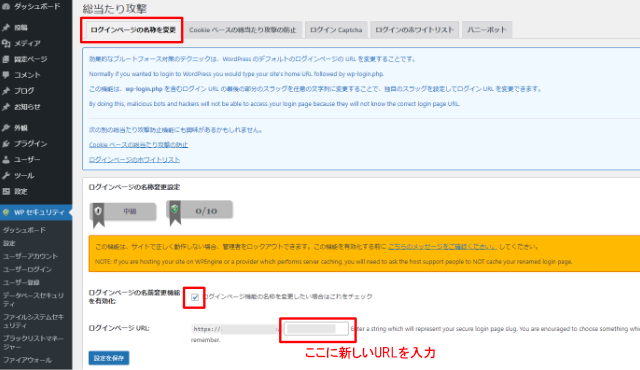
①WPセキュリティ → 総当たり攻撃 → ログインページの名称を変更 を選択
②「ログインページ機能の名称を変更したい場合はこれをチェック」にチェックを入れる
③「ログインページURL」のご自身のドメインの後ろに、新しいログインページのURLを入れる
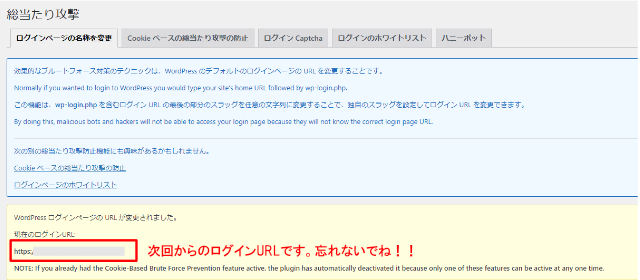
④「設定を保存」を押す
※設定を保存すると、上記のようなメッセージが表示されます。次回からのログインURLが表示されているので、忘れずメモメモしておいてくださいね。
さいごに
以上でWordpressの超人気プラグイン「All In One WP Security & Firewall」の設定は完了です。
WordPressに必須のセキュリティ系プラグイン。
これを入れたからと言って、絶対に安全!というわけではありませんが、やっておいて損はなし!なるべく早く設定して安心なWordpressライフを過ごしましょう\(^o^)/