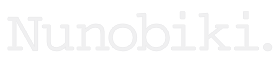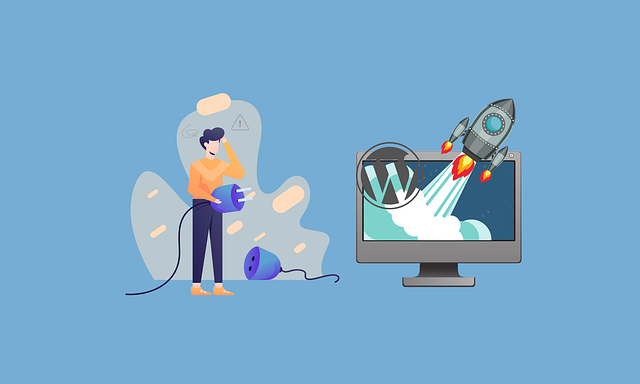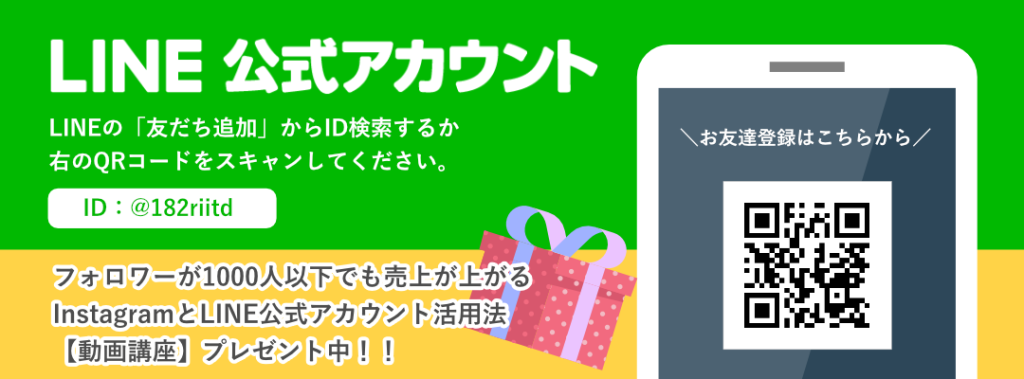WordPressのおすすめプラグイン「BackWPup」
今回はその設定方法と使い方を説明します。
WordPressを使うなら、バックアップは必須!
わたしもこのバックアップデータに何度助けられたことか。
バックアップを取っていないということは
命綱なしで綱渡りしているようなものΣ(゚д゚lll)
必ずバックアップのプラグインは入れておきましょう!
※わたしのプラグイン設定記事は、細かい説明は一切しません!
だって読むの面倒でしょw
とにかく問題なく設定できればよし!としているので
詳しく知りたい方は違う記事読んでくださいね。
それではいきましょう♪
BackWPupの設定方法
①「BackWPup」をインストール→有効化してください。
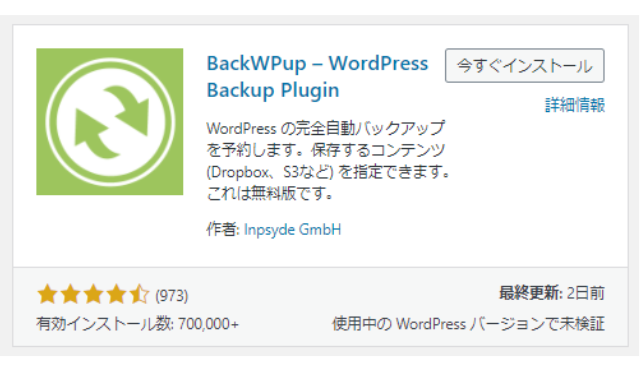
WordPressプラグインのインストール方法はこちらの記事を参考にしてね。
②「BackWPup」→「新規ジョブを追加」
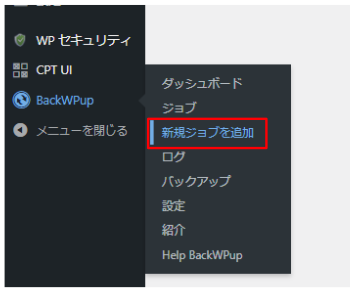
③一般タブの設定
- 「このジョブの名前」に任意の名前を入力してください。(例:DailyBackup)
- 「アーカイブ形式」→「Zip」にチェック
- 「バックアップファイルの保存方法」→「フォルダーへバックアップ」にチェック
その他は変更しなくてOK。
設定が完了したら「変更を保存」ボタンを押してください。
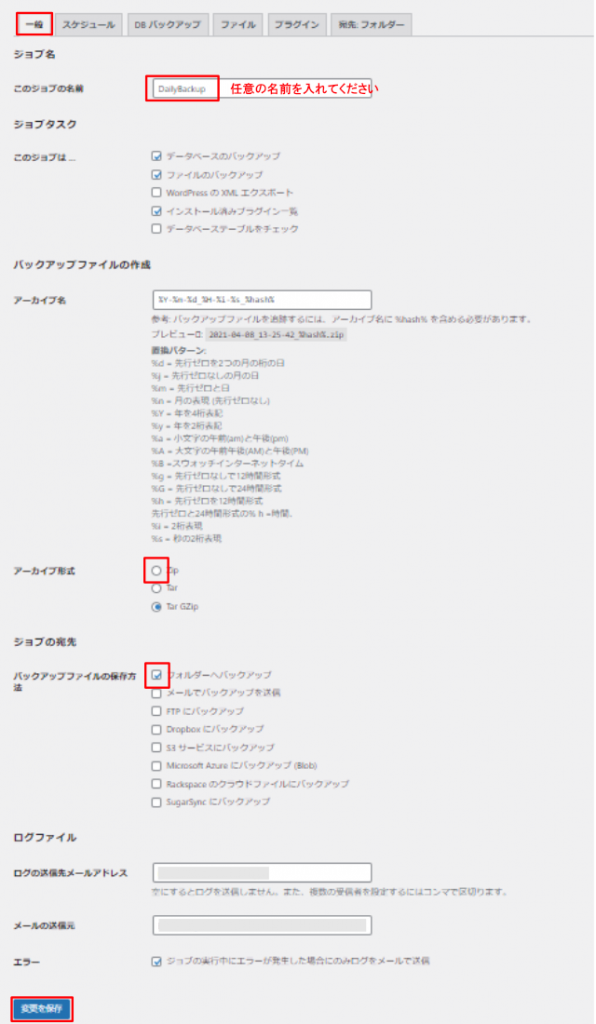
④スケジュールタブの設定
- 「ジョブの開始方法」→「Wordpressのcron」にチェック
- 「スケジューラー」→「毎週」にチェックし、曜日を好きな曜日に変更、時間を4か5に変更
設定が完了したら「変更を保存」ボタンを押してください。
※曜日と時間は変更しなくてもOKです。
えっなんで?気になりますよね。
でも説明しないって決めてるんで!(変なこだわりw)
気になってどうしようもない方は調べてください。
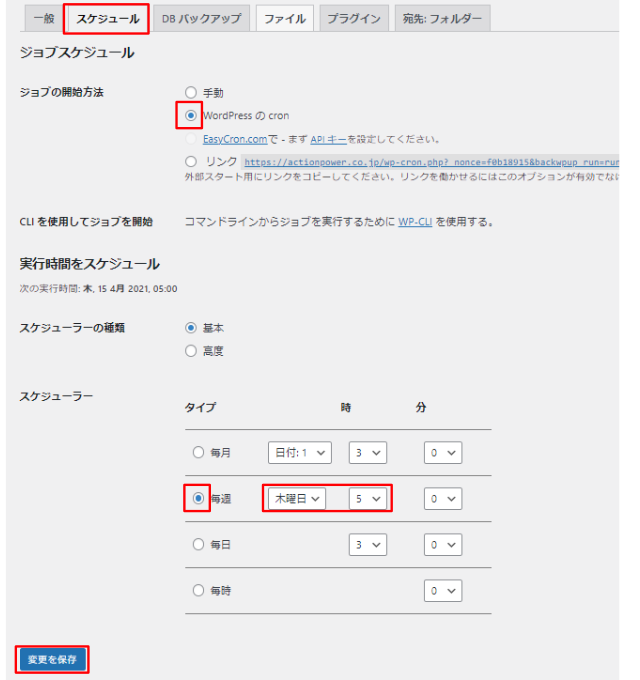
必要な設定は以上で終了。
とっても簡単ですね。
では、バックアップがちゃんととれるか一度実行してみましょう。
バックアップの実行とダウンロード
①「BackWPup」→「ジョブ」→「今すぐ実行」を押してください。
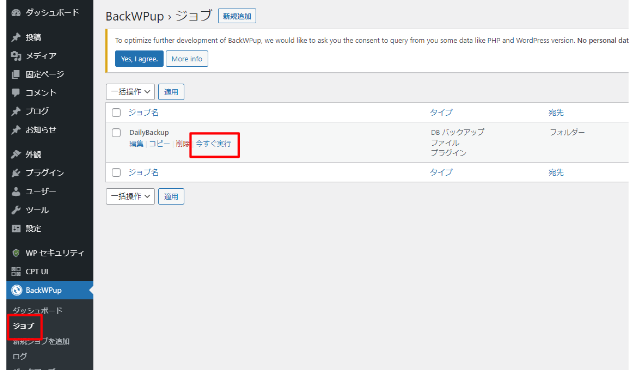
②下記のような表示になればOK。正常にバックアップがとれました。
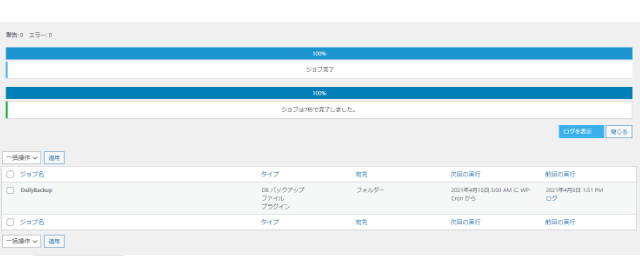
③では次に、先ほどのバックアップデータをダウンロードしてみましょう。
「BackWPup」→「バックアップ」→「ダウンロード」を押すとデータがダウンロードされます。
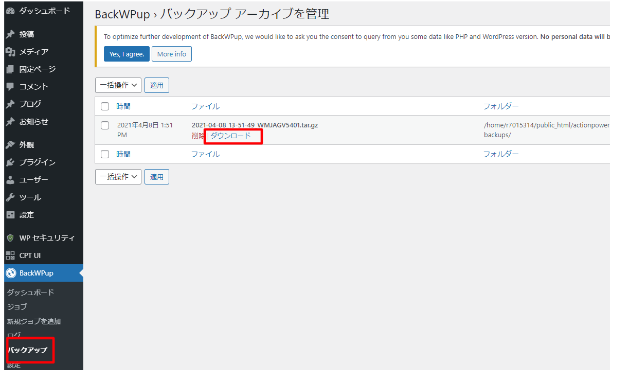
さいごに
今回はWordpressのバックアッププラグイン「BackWPup」の設定と使い方をご紹介しました。
これで
画面が真っ白!!(死の真っ白画面というらしい…恐ろしや)
データが消えた…
更新かけたら画面がおかしくなった…
といったことが万が一起こっても安心ですね。
バックアップは大切な大切な命綱。
定期的にきちんととっておきましょう。