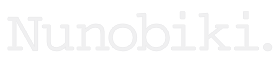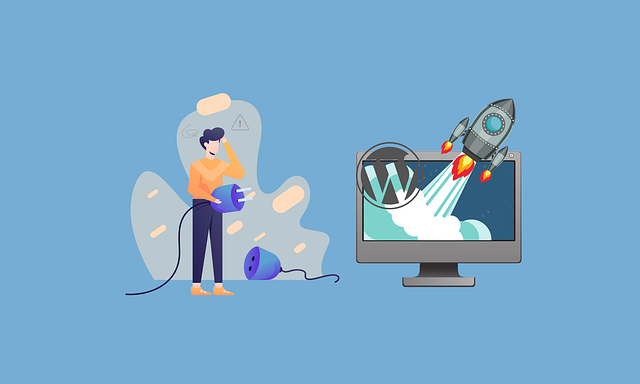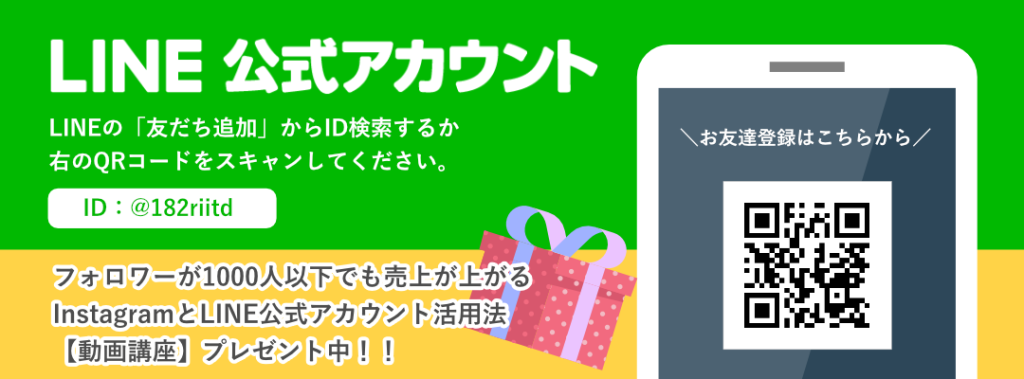ホームページに必ずと言っていいほど必要な「お問い合わせフォーム」ですが、ワードプレスには最初からお問い合わせフォームがついていません。
以前、お勧めプラグインとして「MW WP form」の設定方法をお伝えしましたが、今回はお問い合わせフォームのセキュリティを高める方法をお伝えします(^^)/
スパム防止対策になるので、「MW WP form」を設定したら、流れで「reCAPTCHA for MW WP Form」の設定も同時に行うのがお勧めですよー。
「MW WP form」の設定方法はこちらからどうぞ ↓↓
「reCAPTCHA for MW WP Form」の設定方法
インストールする
「reCAPTCHA for MW WP Form」をインストール → 有効化
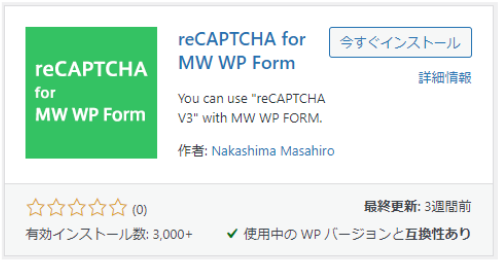
プラグインのインストール方法が分からないという方は、こちらを読んでね↓↓
「MW WP Form」のメニューの中に「reVAPTACHA v3」が追加されるのでそれを選択。
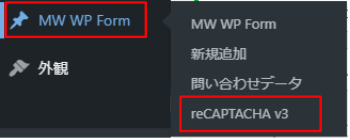
reCAPTCHAのAPIキーを取得する
「hire」を押すと「Google reCAPTCHA」ページが立ち上がります。
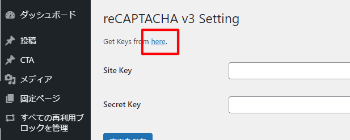
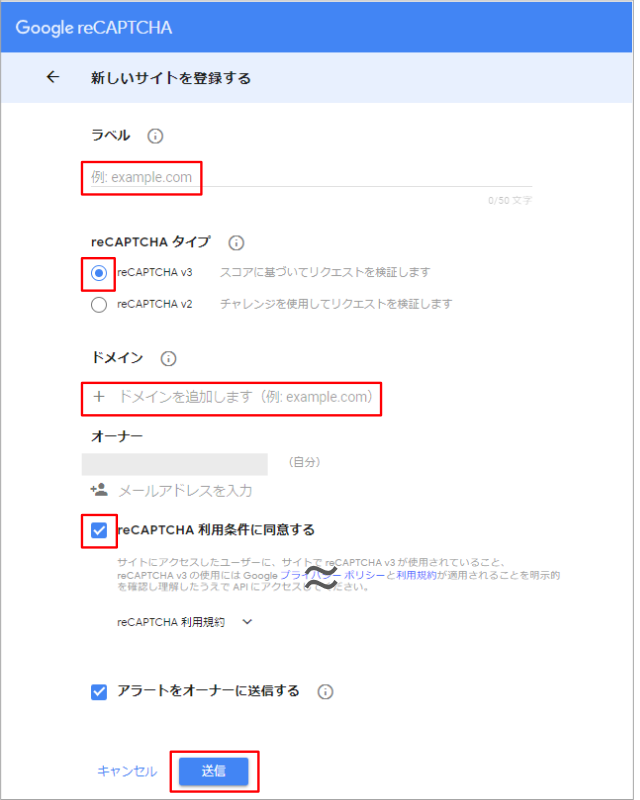
①ラベル名を入力(サイト名などのわかりやすい名前)
②reCAPTCHAタイプを選択 →「reCAPTCHA v3」にチェック
③ドメイン名を入力 (https://の後ろの部分。このサイトの場合は「nunobiki.net」)
④内容を確認し、よければ「reCAPTCHA 利用条件に同意する」にチェックを入れる
⑤送信ボタンを押す
サイトキーとシークレットキーが表示されます。
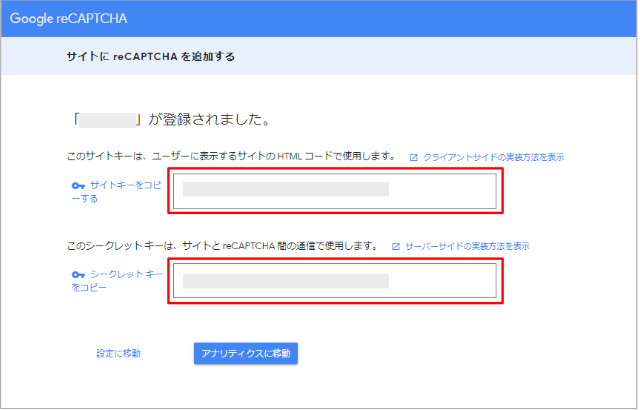
「Site Key」と「Secret Key」設定する
WordPressの管理画面に戻って、先ほどのサイトキーを「Site Key」に、シークレットキーを「Secret Key」に入力し、「変更を保存」を押します。
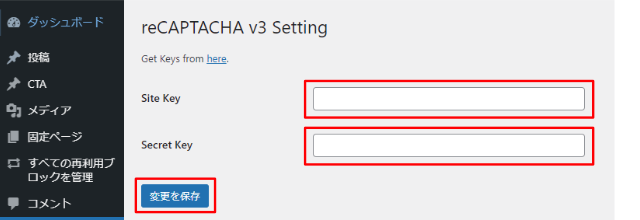
先ほどキーを入力した場所の下に表示されている、下記赤枠の部分をコピーしてください。
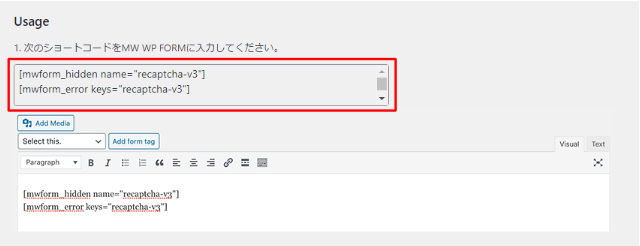
ショートコードを設定する
「MW WP form」で作ったフォームの下記の部分に、先ほどコピーしたものを張り付けます。
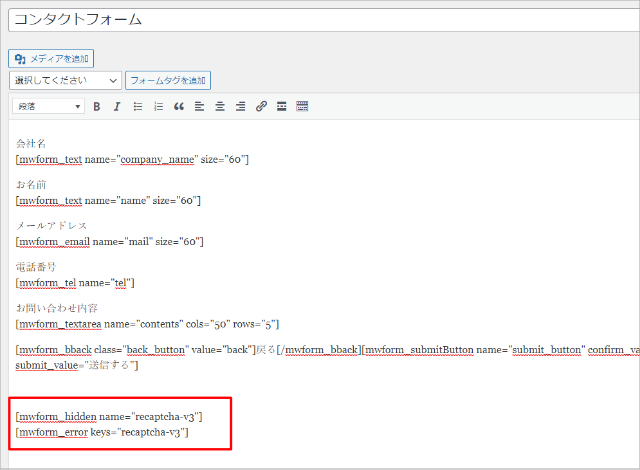
バリデーションルールを追加します。
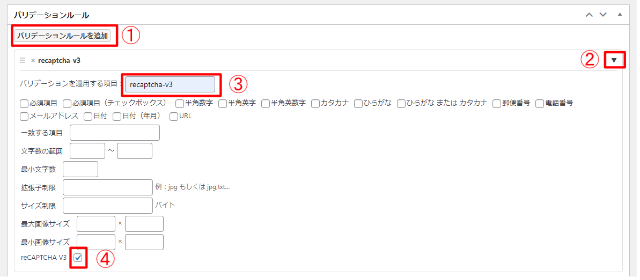
①バリデーションルール追加を押す
②▼を押す
③バリデーションを適用する項目欄に「recaptcha-v3」と入力
④recaptcha-v3にチェックを入れる
入力が完了したら「更新」を押してください。
お問い合わせフォームを確認して、右下にreCAPTCHAのマークが出ていればOK。
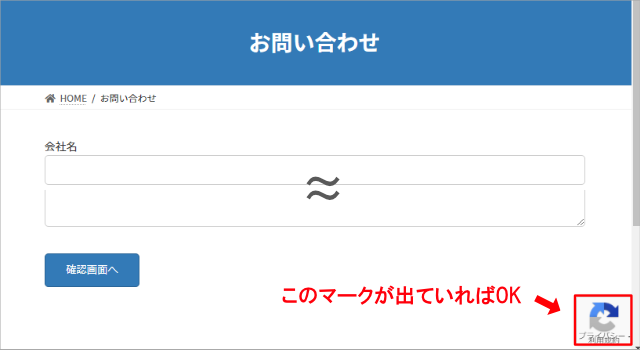
さいごに
今回は、Wordpressのお問い合わせフォームプラグインMW WP Formを使ったお問い合わせフォームで、reCAPTCHAを使ってスパム防止をする方法について解説しました。
お問い合わせフォームを設置すると、海外からの迷惑メールが大量に送られてきてビビります。
ほんと辞めてほしい…
とは言っても辞めてくれないので、プラグインなどでしっかりと対策しておきましょう!